親愛的學弟妹,第一次使用大學選課的系統都會有些陌生,因此學長姐們特地在此附上簡單的說明。正常的加選步驟操作方式參考以下的說明就可以了,不過若是在Windows Vista 或Windows 7作業環境中初次選課,先參照下一頁的圖示說明依序設定,再回到這一頁按照下列十三個步驟操作即可。
步驟一: 開始動作
在windows上點選“開始”,然後選擇“執行”。
步驟二: Telnet 動作
輸入 telnet signcourse.fju.edu.tw,接著按“確定”鍵。
步驟三: Login 畫面的輸入
出現視窗畫面,在login:後輸入selcou並按Enter
接著在Password:後面直接按Enter。
步驟四: 畫面內容及訊息
出現說明畫面,請同學仔細閱讀。閱讀完後按任意鍵,繼續下一個畫面。
步驟五: 選課注意事項
注意各階段時間及注意事項。閱讀完後,按任意鍵。
步驟六: 選課操作方式
注意選課操作方式及各按鍵說明。閱讀完後,按任意鍵。
步驟七: 輸入網路簽名(四碼)
填入上一列所產生的隨機數字,表示已詳讀並充分了解以上相關規範。按Enter後進入到下一畫面。
步驟八: 輸入學號及密碼
在學號欄位輸入學號後,按Enter,並輸入選課密碼。
輸入學號三次失敗,就會跳出選課系統。
若選課密碼輸入錯誤,會出現密碼錯誤,請重新輸入。
若忘記密碼,可依照視窗下半部份說明方式取得自己密碼。
步驟九: 加選科目
可按鍵盤上的↑↓鍵或數字鍵(1,2,3,4,5),選擇您想要的選項。
在此我們選擇“<1>加選科目”,按Enter後,進入到下一畫面。
步驟十: 加選科目時,應先決定開課單位
按↑↓← →鍵選擇開課系所,然後按Enter進入下一畫面。
步驟十一: 開課單位科目表單
利用↑↓鍵選擇您要選的科目,並按Enter確定。
步驟十二: 選擇選別
利用鍵盤上下鍵,選擇選別.按確定後,選擇科目動作才算完成。
步驟十三: 加選科目完成
畫面左方選單若顯示剛選的科目,表示科目已進資料。
以下配合圖示依序說明如何在 Windows Vista 或 Windows 7作業環境中設定使用本校選課系統:
1. 本校選課資訊網內提供網路選課系統的連結說明位置如下:
2. 點選「網路選課」字樣後出現如下說明:
3. 依照上圖說明依序操作步驟一~三:
4. 執行步驟四~五後,若出現如下圖回應訊息,則表示您需要繼續以下設定步驟:
5. 請參考下圖內容依序操作點選「開始」→「設定」→「控制台」→「程式和功能」:
6. 出現以下視窗畫面後,點選左側「開啟或關閉Windows功能」字樣:
7. 在「Windows功能」畫面視窗內勾選「Telnet用戶端」選項,再按下「確定」
8. 以上設定完成後再次重新操作選課,應可正常得到以下回應:
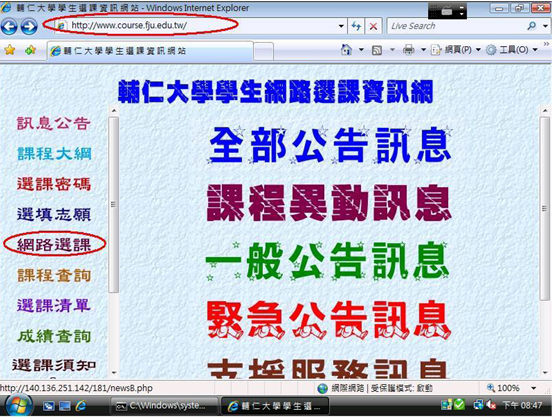
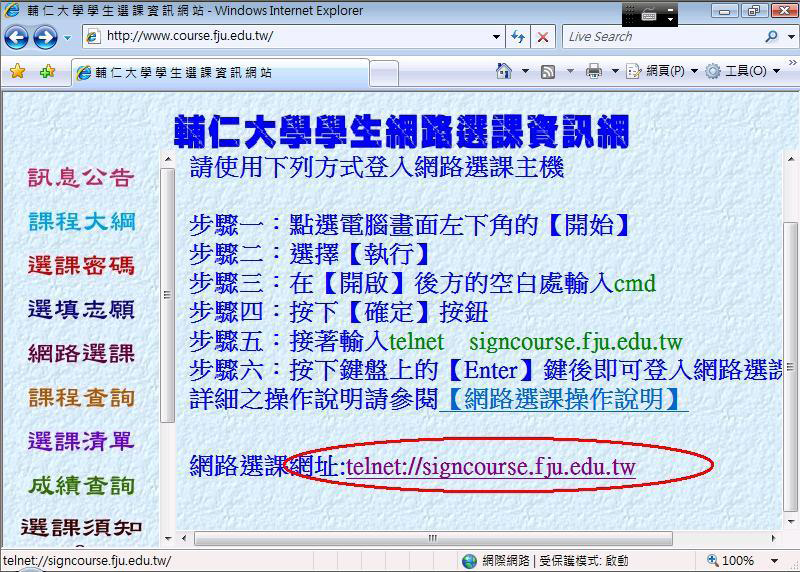
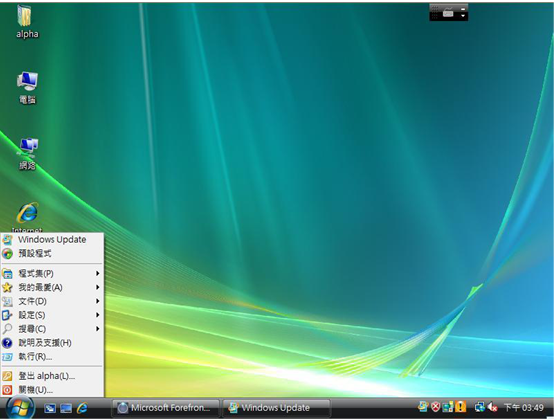
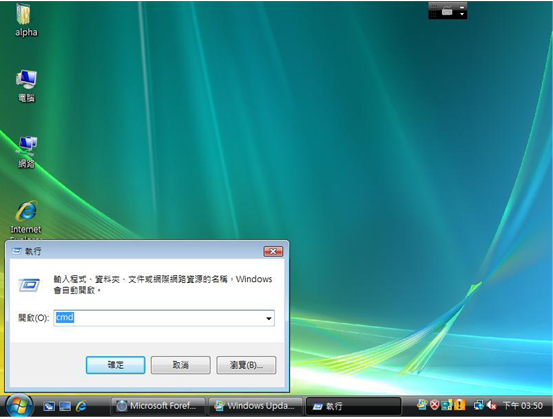
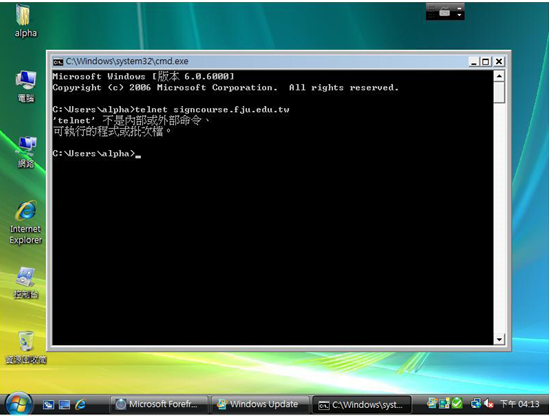
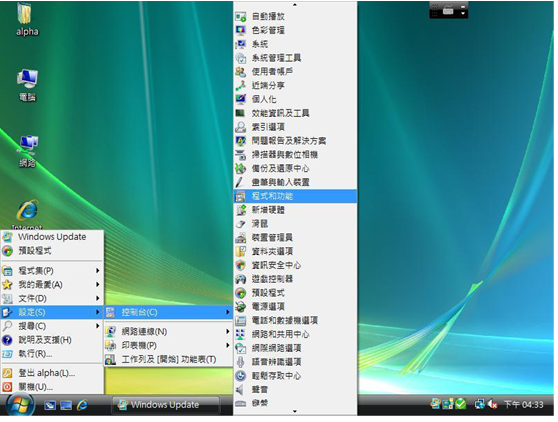
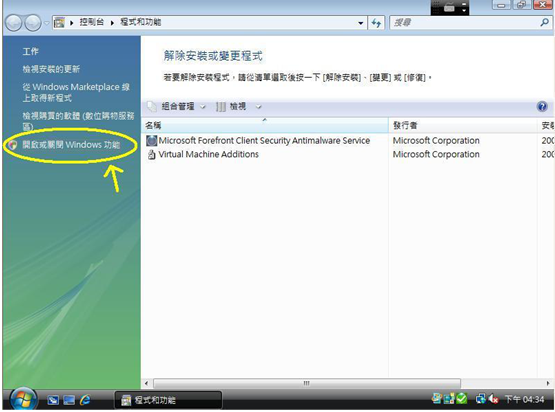
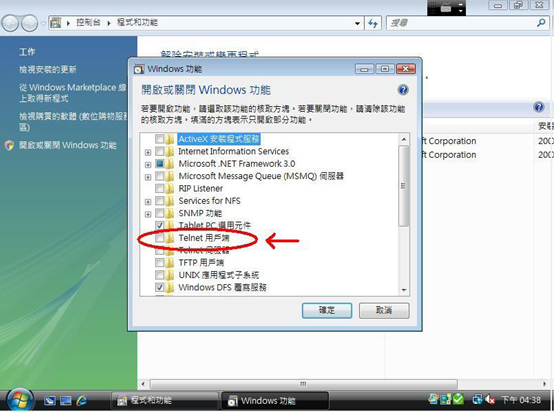
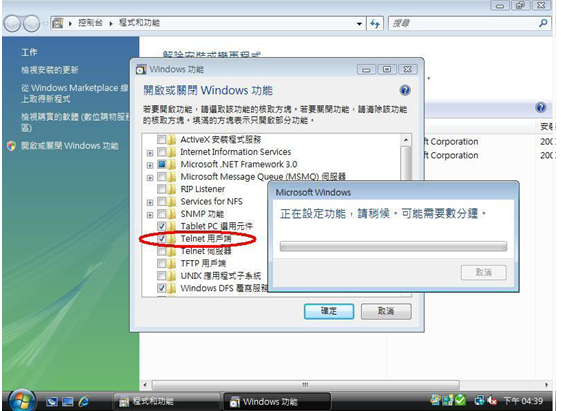
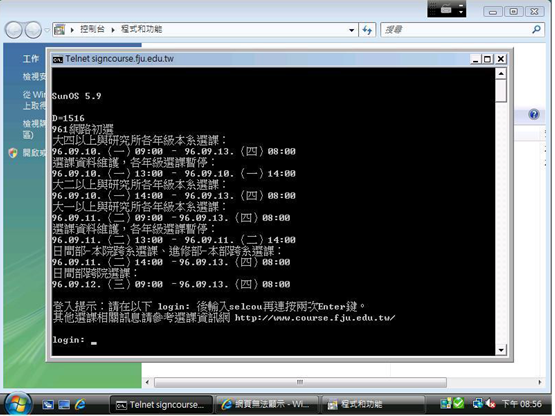


 留言列表
留言列表

